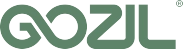comment installer Google Analytics sur WordPress ?
Voulez-vous installer Google Analytics sur WordPress?
Savoir comment votre public interagit avec votre site Web est crucial pour votre succès. La meilleure façon de le faire est de consulter vos statistiques de trafic, et c’est ce que Google Analytics vous propose GRATUITEMENT.
Dans cet article, nous expliquerons pourquoi Google Analytics est important et comment vous pouvez facilement l’installer sur votre site Web WordPress (étape par étape).
Qu’est-ce que Google Analytics et pourquoi en avez-vous besoin?
Avant d’entrer dans les détails techniques, parlons d’abord du sujet de cet article : Google Analytics. Si vous êtes encore débutant, vous ne savez peut-être même pas ce que c’est et pourquoi c’est une bonne idée de le connecter à votre site Web WordPress. Alors, couvrons cela en premier.
1. Google Analytics vous aide à mieux connaître votre public
Google Analytics est une suite d’analyse Web qui vous aide à comprendre et à analyser votre trafic Web. Il est présent sur plus de 50 millions de sites Web dans le monde.
La façon dont cela fonctionne est que vous ajoutez un texte de code JavaScript à vos pages qui permet à Google de suivre les activités des visiteurs qui viennent sur votre site. Il collectera ensuite ces activités et les présentera sous forme de statistiques dans votre compte Google Analytics.
Voici ce que vous pouvez apprendre des statistiques:
- Qui visite votre site? Des informations géographiques et techniques sur la provenance de votre public et les appareils qu’il utilise pour accéder à votre site.
- Que font vos visiteurs? Découvrez quelles pages ils consultent, votre taux de rebond (c’est-à-dire la part de visiteurs qui partent après une seule page), combien de temps ils restent sur votre site et plus encore.
- Quand viennent-ils? Google Analytics vous montre également quand exactement les gens viennent sur votre site par heure, jour, semaine ou mois.
- Comment trouvent-ils votre site? Vous obtenez également des informations pour savoir si votre public trouve votre site dans les moteurs de recherche (et lesquels), les médias sociaux, les liens sur d’autres sites Web ou s’il saisit directement l’adresse de votre site.
- Comment interagissent-ils avec votre contenu? À partir de Google Analytics, vous pouvez également comprendre comment les gens interagissent avec votre site WordPress, par exemple, les liens sur lesquels ils cliquent. Si vous définissez certains objectifs (comme convertir les visiteurs en abonnés par e-mail), vous pouvez également suivre cela.
2. Utilisez les informations pour optimiser votre site Web
Que pouvez-vous faire avec ces informations? En quoi cela vous est-il utile? Connaître ce qui précède vous permet de faire beaucoup de choses :
- Ajuster votre site pour mieux servir votre audience. Par exemple, en améliorant les aspects techniques ou en ajoutant une langue.
- Optimiser vos sources de trafic en investissant davantage dans celles qui fonctionnent particulièrement bien ou en intensifiant vos efforts sur celles qui ne fonctionnent pas.
- Améliorer votre contenu et votre stratégie de contenu pour donner aux visiteurs plus de ce qui les intéresse.
- Suivre les campagnes marketing et voir si elles fonctionnent.
- Trouver les pages les moins performantes et prendre les mesures nécessaires pour les améliorer.
En bref, les analyses Web vous permettent d’éliminer les conjectures et de prendre des décisions concernant votre site en fonction de faits et de données fiables au lieu d’une intuition. Google Analytics est entièrement gratuit à utiliser, donc il ne va pas augmenter les coûts du site Web.
Comment s’inscrire avec Google Analytics ?
Le processus d’inscription à Google Analytics est assez simple, suivez les instructions étape par étape ci-dessous pour créer votre compte:
- Étape 1: vous devez d’abord visiter Google Analytics pour s’inscrire. Il vous sera demandé de vous connecter avec votre compte Google. Si vous avez déjà un compte Google ou Gmail, vous pouvez l’utiliser pour vous connecter. Sinon, vous pouvez continuer et créer un compte Google pour vous-même.
- Étape 2: Une fois que vous êtes connectés à votre compte Gmail, vous pourriez vous inscrire à Google Analytics. Ensuite, il vous sera demandé de fournir un nom de compte. Ce nom sera utilisé en interne, donc vous pouvez utiliser le nom de votre entreprise.
- Étape 3 : Après cela, vous devez entrer le nom du site Web, l’URL du site Web, le pays et le fuseau horaire.
Une fois que vous avez entré ces informations, cliquez sur le bouton Suivant. Vous serez présenté avec les termes et services de Google Analytics que vous devez accepter - Étape 4 : Maintenant, vous serez présenté avec votre code de suivi Google Analytics. Vous pouvez copier ce code de suivi car vous devrez le saisir sur votre site WordPress
Maintenant que vous avez configuré votre compte Google Analytics, passons à l’installation de Google Analytics sur WordPress.
Comment installer Google Analytics dans WordPress?
Il existe plusieurs façons d’installer Google Analytics dans WordPress. Nous en présenterons 3 de la plus à la plus difficile .Vous pouvez choisir la méthode qui correspond le mieux à vos besoins.
1. Google Analytics par MonsterInsights
MonsterInsights est le plugin Google Analytics le plus populaire pour WordPress. Plus d’un million de sites Web l’utilisent, notamment Bloomberg, PlayStation, Zillow, etc.
C’est le moyen le plus simple et de loin le meilleur pour ajouter Google Analytics à WordPress. il est également disponible à la fois comme plugin premium payant et en version gratuite.
- La première chose que vous devez faire est d’installer et d’activer le plugin MonsterInsights.
- Ensuite, le plugin ajoutera un nouvel élément de menu intitulé « Insights» à votre menu d’administration WordPress. En cliquant dessus, l’assistant de configuration MonsterInsights apparaîtra.
Tout d’abord, il vous sera demandé de choisir une catégorie pour votre site Web (site Web d’entreprise, blog ou boutique en ligne). Sélectionnez-en un, puis cliquez sur le bouton « Enregistrer et continuer ». - Aprés, vous devez cliquer sur le bouton «Connect MonsterInsights».
Cela fera apparaître une fenêtre contextuelle où vous serez invité à vous connecter et d’autoriser à MonsterInsights d’accéder à votre compte Google Analytics. - La dernière étape consiste à sélectionner le profil que vous souhaitez suivre (votre site Web) et votre Authentification sera complète
MonsterInsights va maintenant installer Google Analytics sur votre site Web et vous demandera de sélectionner les paramètres recommandés pour l’analyse de votre site Web.
Les paramètres par défaut fonctionnent pour la plupart des sites Web. Si vous utilisez un plugin de liens d’affiliation, vous devez ajouter le chemin que vous utilisez pour masquer les liens d’affiliation. Cela vous permettra de suivre vos liens d’affiliation dans Google Analytics.
C’est tout ! Vous avez correctement installé et configuré Google Analytics sur votre site WordPress. N’oubliez pas, Google Analytics aura besoin d’un peu de temps avant de pouvoir fournir des données !
La meilleure partie de MonsterInsights est que vous pouvez consulter vos rapports Google Analytics directement à partir de votre tableau de bord WordPress
2. Ajouter le plugin Insert Headers and Footers
Cette méthode n’est pas aussi bonne que MonsterInsights car vous ne pourrez pas faire une configuration de suivi avancée ou consulter les données Google Analytics dans votre tableau de bord WordPress, mais elle est trés simple et facile.
Tout d’abord, vous devez installer le plugin Insert Headers and Footers. Lors de l’activation. Ensuite, visitez la page Paramètres pour coller le code Google Analytics que vous avez copié à l’étape 4 dans la section des en-têtes.
Et c’est fait ! vous avez correctement installé Google Analytics sur votre site.
3. Installez Google Analytics dans le thème WordPress
Cette méthode est destinée aux utilisateurs avancés qui connaissent le code. Il n’est pas fiable car votre code disparaîtra si vous changez ou mettez à jour le thème. Nous ne recommandons presque jamais d’utiliser cette méthode.
Ajouter du code dans le fichier header.php
Modifiez simplement le fichier header.php dans votre thème WordPress et collez le code que vous avez copié à l’étape 4 juste après la balise <body>.
N’oubliez pas d’enregistrer vos modifications et de réimporter le fichier sur votre serveur.
Ajouter via un fichier de fonctions
Vous pouvez également ajouter le code de suivi Google Analytics au fichier de fonctions WordPress. Il ajoutera ensuite automatiquement le code de suivi à chaque page de votre site WordPress.
Vous Aurez besoin d’ajouter ce code au fichier functions.php de votre thème:
1. <?php
2. add_action('wp_head', 'wpb_add_googleanalytics');
3. function wpb_add_googleanalytics() { ?>
4.
5. // Paste your Google Analytics code from Step 4 here
6.
7. <?php } ?>
Consultation des rapports sur le site Web de Google Analytics
Google Analytics est capable de collecter un trésor de données que vous pouvez consulter en visitant votre tableau de bord Google Analytic.
Vous pouvez trouver tous les rapports intégrés de Google Analytics dans la colonne de gauche. Chaque section est divisée en différents onglets :
- Temps réel : Ce rapport vous donnera une vue en temps réel de votre trafic.
- L’onglet Audience : affichera des rapports pour vous aider à comprendre vos utilisateurs.
- Les rapports d’acquisition : explorent la provenance de vos utilisateurs.
- Les rapports de comportement : résument ce que font vos utilisateurs après leur arrivée sur votre site.
- Les rapports sur les conversions : indiquent dans quelle mesure vous atteignez vos objectifs.
Tirer le meilleur parti de Google Analytics
Google Analytics est un outil incroyablement puissant avec des tonnes de fonctionnalités impressionnantes. Certains d’entre eux sont assez évidents et faciles à utiliser, d’autres nécessitent une configuration supplémentaire.
Voici quelques-unes des ressources qui vous aideront à tirer le meilleur parti des rapports Google Analytics.
- Suivez l’engagement des utilisateurs dans WordPress avec Google Analytics
- Suivez les clients WooCommerce dans Google Analytics
- Suivez les liens sortants dans WordPress
Enfin, Google Analytics est un outil important pour améliorer votre site WordPress. Il peut vous fournir des informations précieuses sur votre public afin que vous puissiez mieux les servir.
À présent, vous êtes prêt à ajouter Google Analytics à votre site WordPress. Nous espérons que cela vous aidera à rendre votre site Web encore plus performant!